Nachdem Sie den Passwort-Manager installiert haben und das erste Mal starten, erscheint zunächst ein Fenster mit einem Hinweis auf die Testphase und dem Login für den mySteganos-Account, mit dem sich die Premium-Lizenz aktivieren lässt.
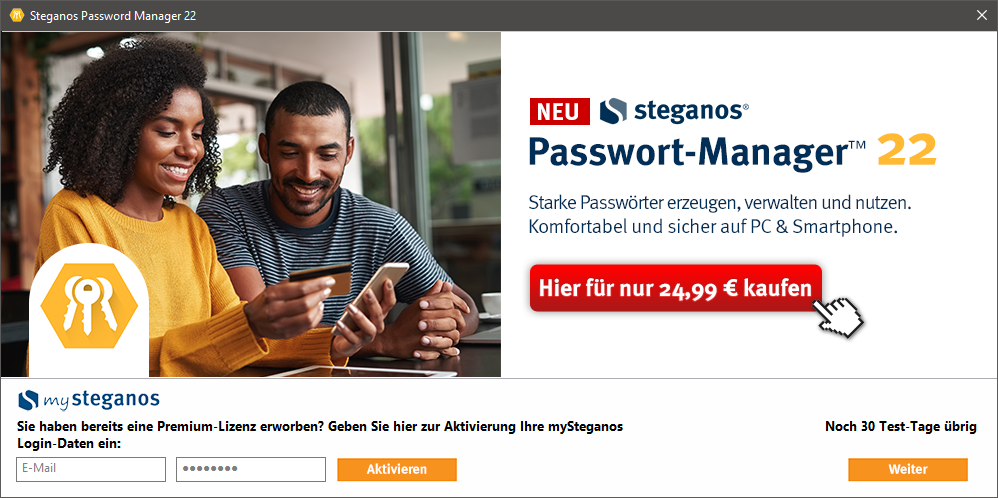
Wenn Sie die 30-tägige Testphase nutzen möchten, klicken Sie einfach auf "Weiter".
Haben Sie bereits eine Lizenz erworben, loggen Sie sich bitte in Ihren mySteganos-Account ein, um die Vollversion zu aktivieren. Mehr Informationen zu diesem Vorgang finden Sie im Beitrag "Wie aktiviere ich mein Produkt?".
Ist die Lizenz aktiviert bzw. die Testphase bestätigt, erscheint ein Fenster mit mehreren Optionen, um einen neuen Schlüsselbund zu erstellen oder einen bereits existierenden wieder einzubinden.
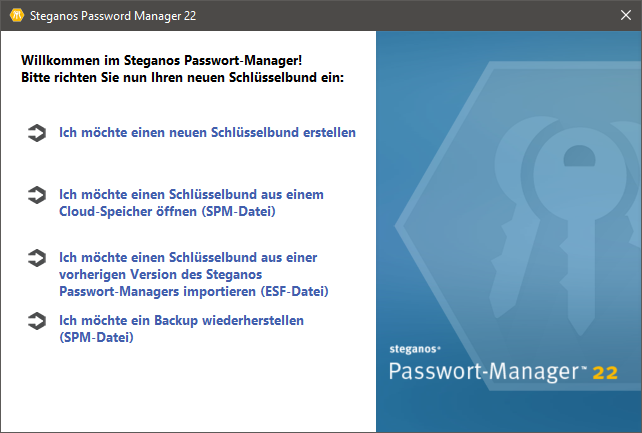
- Ich möchte einen neuen Schlüsselbund erstellen
Wählen Sie diese Option, falls Sie den Passwort-Manager vorher noch nie verwendet haben oder einen komplett neuen Schlüsselbund anlegen möchten. - Ich möchte einen Schlüsselbund aus einem Cloud-Speicher öffnen
Wählen Sie diese Option, falls Sie den Passwort-Manager 20, 21 oder 22 bereits verwenden und einen Schlüsselbund bei einem Cloudanbieter gespeichert haben.
Hinweis: Schlüsselbunde aus Version 19 und älter binden Sie bitte über Option 3 ein. Die beim Cloud-Anbieter liegenden Dateien im Dateiformat .wlt können in diesem Fall nicht direkt importiert werden. - Ich möchte einen Schlüsselbund aus einer vorherigen Version des Steganos Passwort-Managers importieren (ESF-Datei)
Wählen Sie diese Option, falls Sie einen Schlüsselbund aus Version 19 oder älter im Dateiformat .esf einbinden möchten. - Ich möchte ein Backup wiederherstellen (SPM-Datei)
Wählen Sie diese Option, falls Sie einen bereits existierenden Schlüsselbund aus Version 20 oder neuer im Dateiformat .spm wieder einbinden möchten.
Das Begrüßungsfenster können Sie später bei Bedarf auch jederzeit erneut aufrufen, indem Sie in der Menüleiste oben links "Datei" -> "Start..." anklicken.